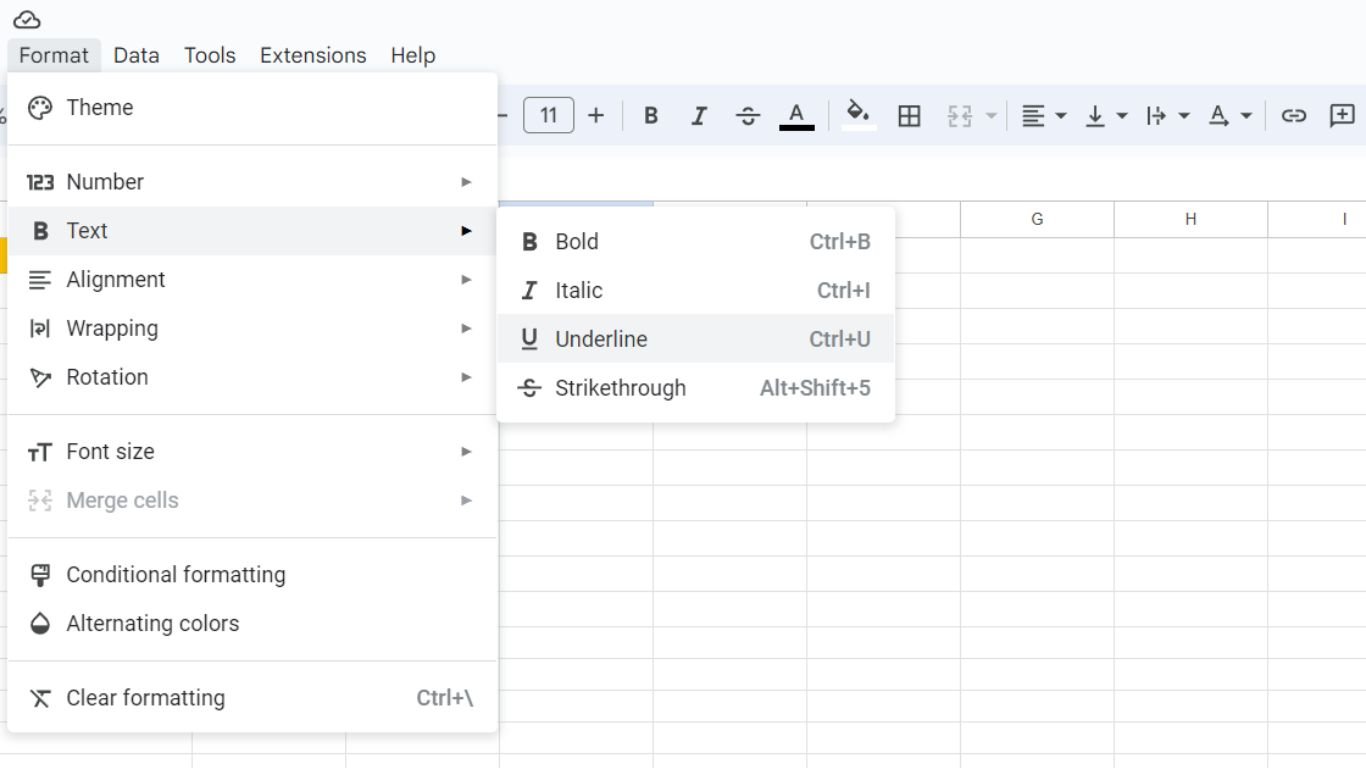Data is crucial for modern business, and presenting it well is key. Google Sheets, a widely used spreadsheet tool, offers many formatting options to help make your data clear and engaging. Underlining is one of these simple but effective ways to emphasize text and deliver your message accurately. Whether you’re highlighting key numbers or organizing parts of a report, learning how to underline in Google Sheets is important for anyone using Excel or working with data.
In this detailed guide, we will take you through step-by-step instructions on how to underline in Google Sheets for enhanced data interpretation and presentation. From basic functions to advanced formatting, we’ll equip you with the skills you need to transform raw data into insightful reports.
Why and How to Underline Text in Google Sheets
Before we dive into the details, it’s crucial to grasp why underlining in your spreadsheets can be important. Clear and distinct formatting can change the entire outlook of your data. It brings attention to critical points, separates different sections for easy readability, and helps in maintaining a structured look.
Understanding Underlining in Google Sheets
Google Sheets offers multiple methods to underline text within a cell. You can use the traditional menu options under the ‘Format’ section, or you can slash through the text manually using the option in the ‘Font’ section. There are also useful keyboard shortcuts, such as `Ctrl + U` (Windows) or `Cmd + U` (Mac). It’s all about finding the technique that works best for you.
Method 1: The Menu Way
- Select the cell or highlight the text that you want to underline.
- Go to ‘Format’ in the menu, select ‘Text’, and then ‘Underline’.
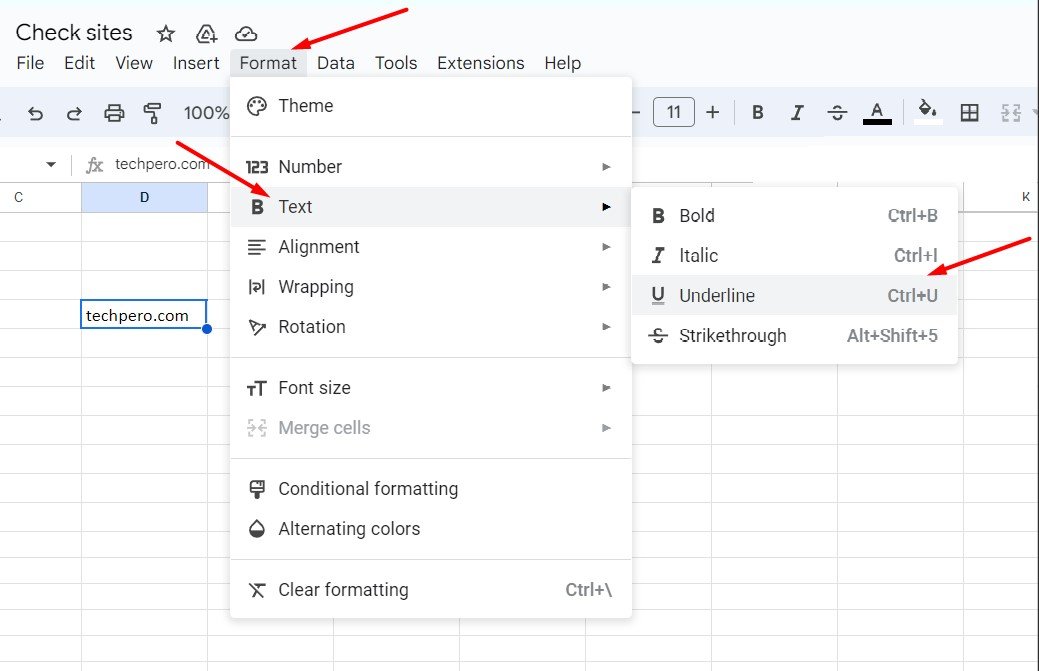
Method 2: Keyboard Shortcuts
- Simply click on the cell or highlight the text you want to underline and press `Ctrl + U` on Windows OS.
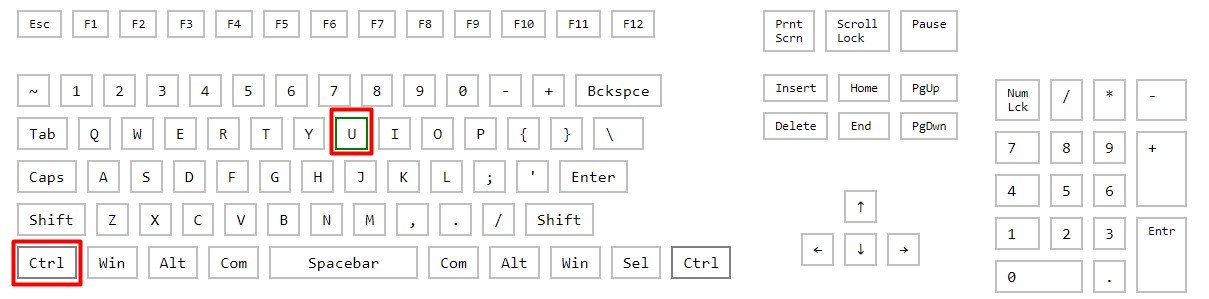
Now that you’ve learned the basic techniques, it’s time to dig deeper into the practical applications of underlining in Google Sheets.
Can I underline hyperlinks in Google Sheets without compromising on the hyperlink?
Yes, you can underline hyperlinks in Google Sheets without changing the hyperlink itself.
Conclusion
Underlining isn’t just for decoration in your spreadsheet; it’s a useful tool that can really make your data stand out. In analytics, being able to present data well is as crucial as the analysis. Learning to use underlining in Google Sheets helps you tell a data story that engages and informs your audience.
Remember, balance is crucial when it comes to underlining. Use it to highlight important points and make things clearer, but avoid overdoing it. Every data analyst should strive to create presentations that are not only accurate but also visually appealing and easy to understand. This guide gives you the tools to find that balance in your Google Sheets tasks.
Apply what you’ve learned to your spreadsheets and notice the improvement in how you organize, understand, and showcase your data. Underlining might seem minor in the vast field of data analytics, but it’s a tool that can significantly enhance the overall clarity of your work.