Suppose you’re running Windows 11 on your laptop or PC and want to optimize your system’s graphics performance. In that case, one easy way to do this is to turn off integrated graphics. While integrated graphics serve a purpose, especially for power-saving and basic computing tasks, there are scenarios where disabling them can enhance your overall experience, particularly if you have a dedicated graphics card on your PC or laptop. In this guide, we’ll walk you through turning off integrated graphics in Windows 11, ensuring a smooth transition and improved performance.
Why Turn Off Integrated Graphics (iGPU)?
There are several reasons why you might consider disabling iGPU on your Windows 11. Firstly, if you’ve upgraded to a dedicated graphics card, keeping integrated graphics enabled can lead to conflicts and performance issues. Disabling integrated graphics ensures that your system prioritizes the dedicated GPU, leveraging its full potential for graphics-intensive tasks.
Moreover, integrated graphics typically share system memory, which can limit the amount of RAM available for other applications. Turning off integrated graphics frees up system resources and improves overall responsiveness, particularly in multitasking scenarios.
How to turn off integrated graphics windows 11
- Press windows key + X
- Then select “Device Manager” from the list
- After this find the “Display adapters” option and click on it.
- Now here you will see your integrated and dedicated GPU
- Right click on your iGPU and you will see some options, find and click on “Disable device”
Below you can see what step by step in pictures.
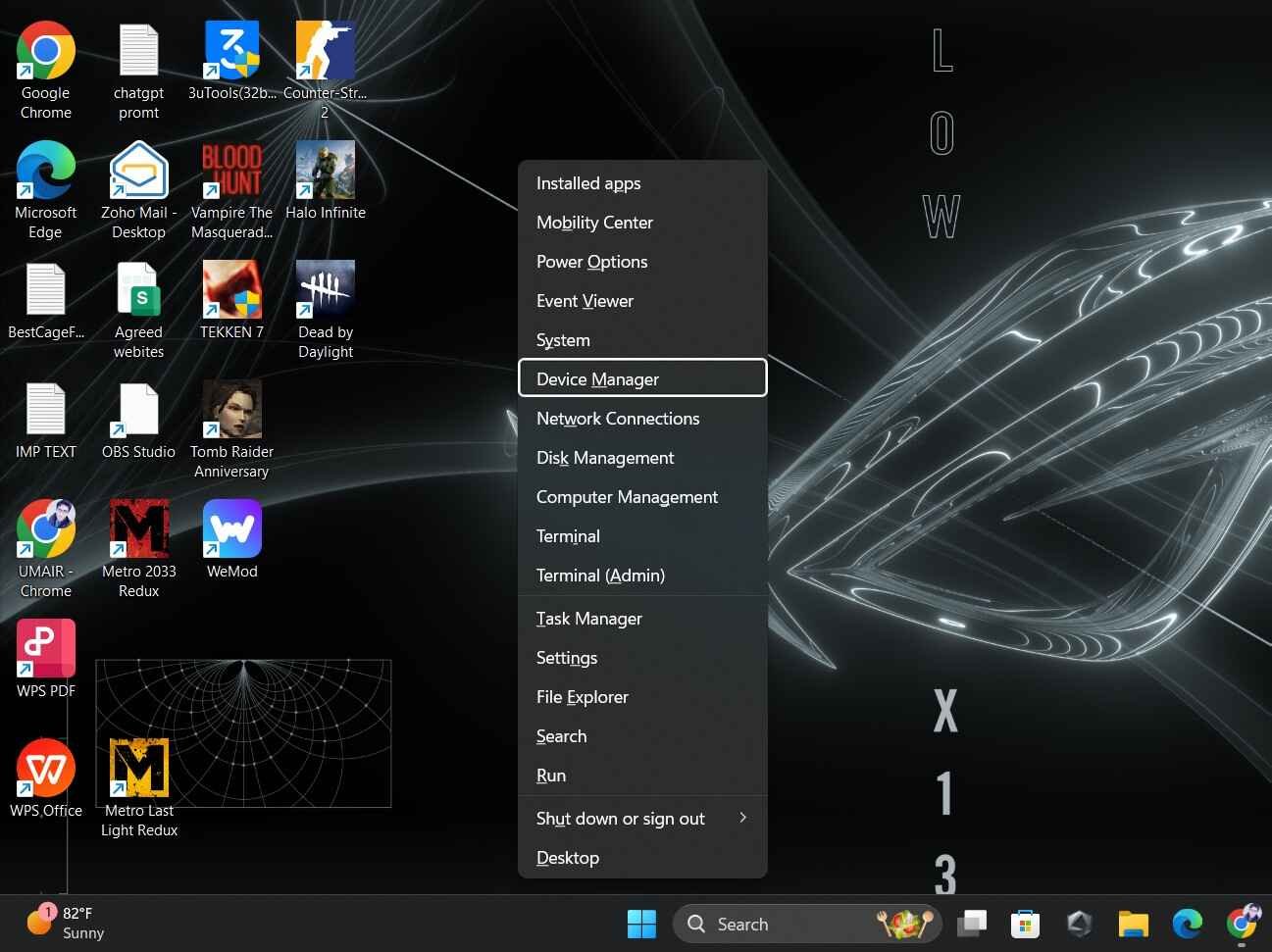

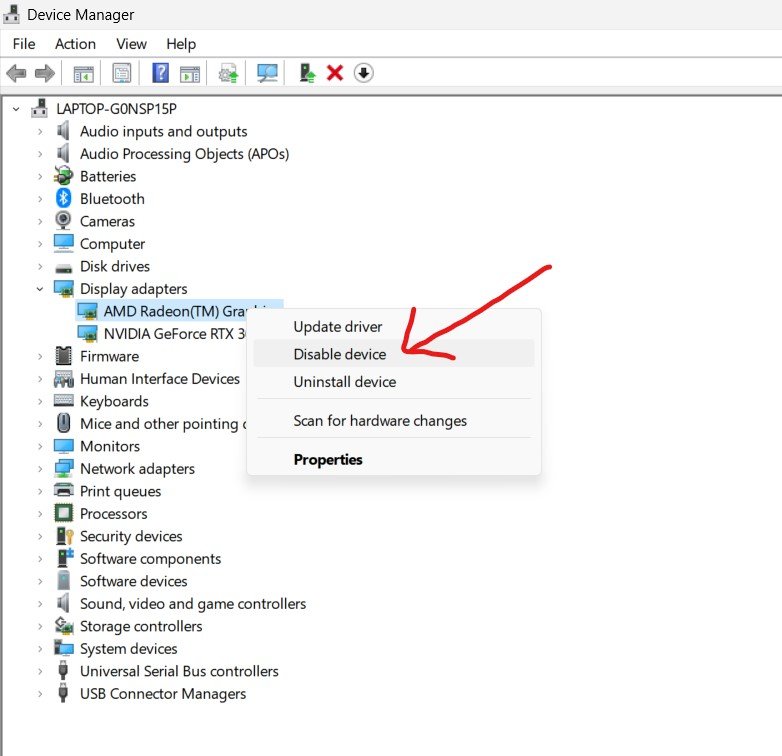
Restarting your computer will implement the adjustments you made to deactivate the integrated graphics device. Upon reboot, your system will rely solely on the dedicated graphics card for rendering graphics.
Testing After Disabling Integrated Graphics
After restarting your computer, it’s essential to test the system to ensure that the dedicated graphics card is functioning correctly. Launch graphics-intensive applications or games to gauge performance and verify that there are no compatibility issues.
Conclusion
Turning off integrated graphics in Windows 11 can be a strategic move to maximize the performance of your system, particularly if you’ve upgraded to a dedicated graphics card. By following the steps outlined in this guide and considering the precautions and alternatives discussed, you can ensure a smooth transition and unlock the full potential of your hardware.
FAQs:
1. Can I re-enable integrated graphics after disabling them?
Yes, you can re-enable integrated graphics at any time through the Device Manager in Windows 11.
2. Will disabling iGPU improve gaming performance?
Yes, Disabling iGPU can improve the gaming performance of your device, especially if you have a dedicated graphics card installed.
3. Is it necessary to restart my computer after disabling integrated graphics?
Yes, restarting your computer is necessary to apply the changes and ensure that the dedicated graphics card is utilized.
4. What should I do if my system encounters issues after disabling integrated graphics?
Try re-enabling iGPU or updating your dedicated graphics card drivers. If issues persist, seek assistance from technical support or forums.
5. Can I toggle between integrated and dedicated graphics?
Some systems support hybrid graphics configurations, allowing you to dynamically switch between iGPU and dedicated graphics like asus devices.
